Windows에서 화면 어디에서든 바로 텍스트를 추출하는 방법 알려드릴게요.
이전에 'Windows에서 캡처도구를 이용한 이미지 텍스트를 추출하는 방법 알려드릴게요.'라는 제목으로 윈도우 기본 프로그램인 캡처도구를 이용해서 이미지 안의 텍스트를 추출해서 텍스트로 붙여 넣고 표로 붙여 넣는 방법을 알려드렸는데요.
Windows에서 캡처도구를 이용한 이미지 텍스트를 추출하는 방법 알려드릴게요.
저는 회사에서 일을 하다 보면 이미지나 기타 다른 포맷의 파일에서 텍스트를 추출해야 하는 경우가 꽤 많이 있습니다. 그게 복사, 붙여 넣기를 하는 경우도 있고 외국어를 번역기에 돌리기 위
damduck01.com
오늘은 윈도우에서 텍스트 추출하는 또 다른 방법을 알려드리려고 합니다.

최근에 저는 캡처도구를 사용하는 위 방식보다 다른 방식을 더 자주 사용하고 있는데요. 바로 PowerToys에서 제공하는 텍스트 추출기입니다. 마이크로소프트 파워토이는 작년 3월에 설치방법과 대표적인 기능을 소개한 적이 있습니다.
MS에서 직접 만든 Windows 종합 유틸리티 툴 Microsoft PowerToys 아직 안 쓰세요?
요즘 Mac 사용자가 많이 늘었다고 해도 그래도 아직 더 많은 분들이 Microsoft의 Windows를 사용하실 텐데요. 그런데 의외로 사용자가 더 많은 Windows인데 Mac에 비해 좋은 프로그램 소개는 더 적은 거
damduck01.com
파워토이의 자세한 내용은 이전에 발행한 글이 있으니 위 링크를 클릭하셔서 보고 오시면 좋을 거 같고 이번 포스트에서는 텍스트 추출기에 대해서 이야기해 볼게요.
파워토이가 작년과 많이 바뀌었습니다. 새로운 기능들이 추가가 되면서 각 기능들을 카테고리로 그룹화되었는데 이번에 소개할 텍스트 추출기는 시스템 도구 카테고리에 포함되어 있는 기능입니다. 사용 방법은 너무나 쉽습니다. 먼저 파워토이를 실행하고 텍스트 추출기 사용을 활성화시키면 사용할 준비는 끝입니다.
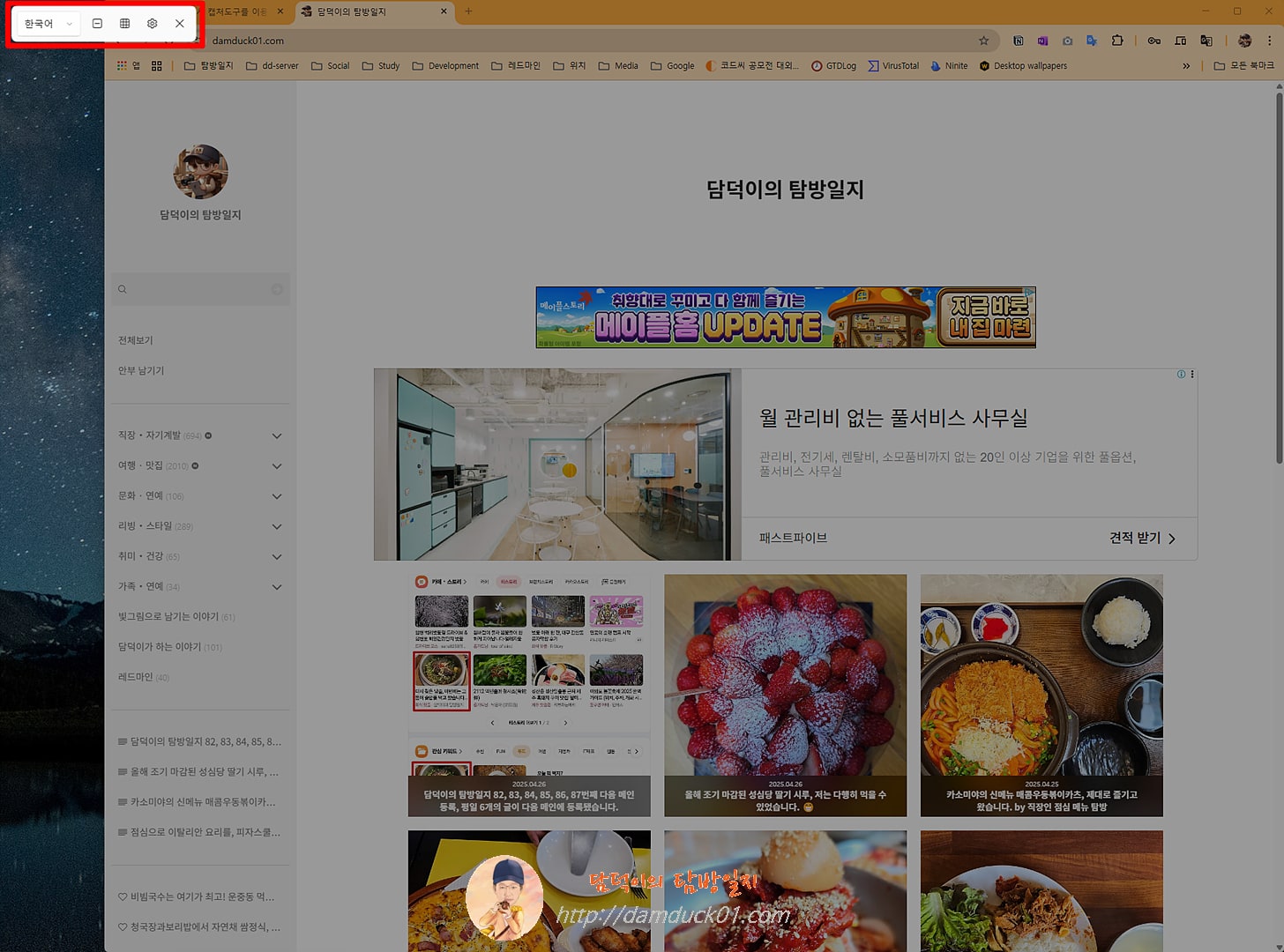
그럼 윈도우 화면 어느 곳에서든 내가 텍스트 추출할 일이 있으면 텍스트 추출기 단축키(Win 로고 키 + Shift + T)를 눌러주면 위 이미지와 같이 화면 전체가 흐릿해지면서 빨간 네모와 같은 툴바가 나타납니다.

여기에서 내가 추출하고자 하는 부분을 드래그하면 툴바가 사라지면서 흐릿하던 화면이 원래 화면으로 돌아오는데 이게 텍스트 추출이 끝난 거랍니다. 그럼 붙여 넣고자 하는 부분에 Ctrl + V를 입력해서 붙여 넣기를 하면 되는데 샘플 캡처 이미지인 담덕이의 탐방일지의 '다음 메인 등록 글' 제목을 추출해서 붙여 넣기를 하면 아래와 같이 '째'라는 글자를 제외하고는 추출이 잘 된 걸 볼 수 있습니다. 글자가 작아서 '째'라는 글자를 제대로 인식하지 못한 거 같은데 글자를 확대해서 추출을 하면 째라는 글자도 잘 인식하는 걸 확인할 수 있습니다.
담덕이의 탐방일지 82, 83, 84, 85, 86, 87번4 다음 메인
등록, 평일 6개의 글이 다음 메인에 등록했습니다.
캡처도구는 표도 인식해서 붙여 넣기 할 수 있도록 기능이 더 좋은 거 같지만 정말 텍스트만 빠르게 추출해서 작업을 할 경우는 파워토이의 텍스트 추출기가 작업 단계가 더 짧기 때문에 저는 이 기능을 더 많이 사용하고 있답니다. 여러분들도 두 가지 방법 모두 상황에 맞춰 사용하면 당연히 더 좋겠죠?
이번 포스트는 여기까지, 오늘 하루도 행복하시고, 재미있게 보셨다면
